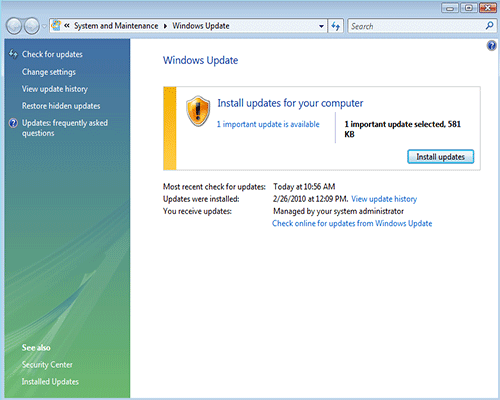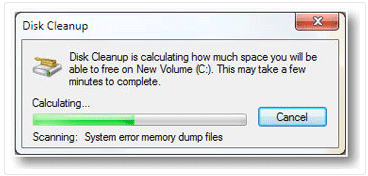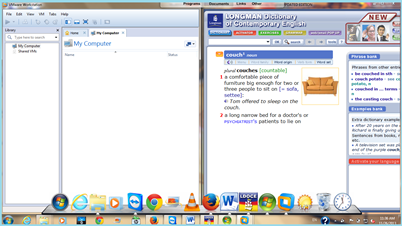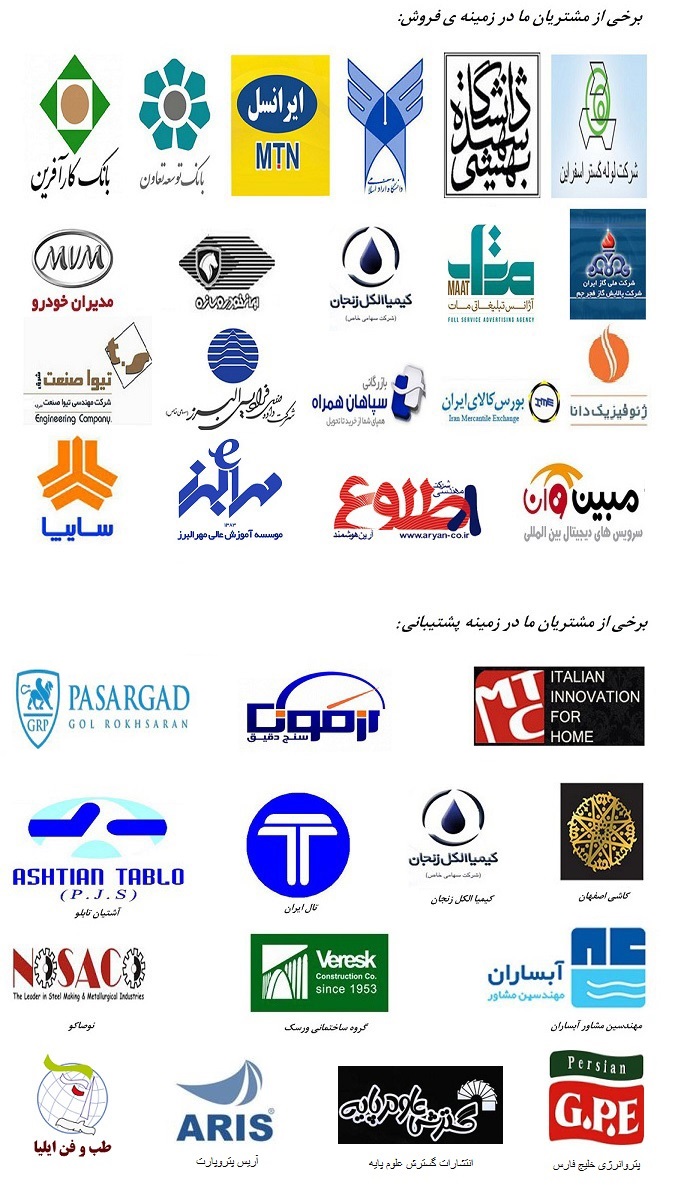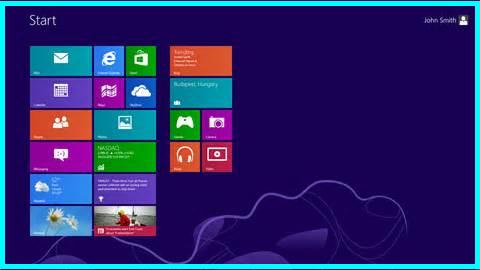رجیستر کردن نرم افزارها بدون داشتن سریال نامبر

حتما تا کنون به نرم افزار های برخورد کرده اید که باید برای کار دائم با آنها و حذف محدودیت زمانی از شما سریال نامبر خواسته و نیاز به ثبت دائم نرم افزار دارد.اکثر اوقات شما میتوانید به راحتی به سریال یا کیجن و یا کرک و... نرم افزار ها دسترسی پیدا کنید و نرم افزارتون رو رجیستر کنید . زمان هایی نیز وجود دارد که به راحتی به سریال های نرم افزار دسترسی نخواهید داشت و شما مجبور به استفاده از دموی نرم افزار نرم افزار هستید.ما در این ترفند قصد داریم راهکار برای رفع این مشکل بزرگ و شایع ارائه دهیم.
1- قبل از هرکاری باید یک نسخه ی پشتیبان از رجیستری تهیه کنید (در Run تایپ کنید Regedit و دکمه ی Ok را بزنید در بالای پنجره ی باز شده از منوی File گزینه ی Export رو انتخاب کنید حال برای Save کردن کل رجیستری در قسمت Export range گزینه ی All رو انتخاب کنید و برای save کردن نام فایل اون را before بگذاارید و در درایو درایو C ذخیره کنید).
2- بعد از ذخیره ی کل رجیستری یه برنامه را مثل Wimamp یا هر برنامه ی دیگری رو که دوست دارید نصب کنید تا تغییرات را در رجیستری ببینید. بعد از نصب یک برنامه حالا دوباره به رجیستری برید و همون کارهای قسمت اول را مجددا انجام دهید. ولی اسم فایل رو برای ذخیره After بگذاارید و کنار فایل قبلی که ذخیره کردید ذخیره کنید.
3- حال Cmd را اجرا کنید(برای اجرا: Run>cmd) وبا دستور :C در cmd وارد درایو C شوید و در جلوی آن این دستور را بنویسید
fc c:\before.reg c:\after.reg>change.txt
4- حال به درایو C بروید و فایل change.txt را باز کنید همه ی تغییرات رابا ستاره جدا ،جدا مشخص کرده ولی برای نوشتن کلمه همه ی حروف اون رو حرف به حرف هر کدام را در خطی مجزا نوشته و مسیری که تغییرات ایجاد شده فقط فایل آخری که در آن تغییر ایجاد شده را نشان میدهد و از اول تا آخر مسیر آن فایل رو نشان نمیدهد برای اینکه راحت به فایلی که در آن تغییر ایجاد شده برسید پایین را مطالعه کنید.
پیدا کردن فایل متغیر شده
به رجیستری بروید و در بالای پنجره منوی Edit را باز کنید و گزینه ی Find را کلیک کنید حال برای دیدن تغییراتی که در یک فایل ایجاد شده باید در هر قسمتی که در فایل Chang.txt است رو با قرار دادن در یک خط در Find what وارد کنید و بعد از چند ثانیه فایلی که در اون تغییر ایجاد شده رو مشاهده خواهید کرد.
نحوه ی رجیستری کردن برنامه ها
حال میتونید با تغییراتی که در فایل Chang ثبت شده با کمی جستجو با Find رجیستری،فایلی که کرک شدن یا کرک نشدن برنامه را نشان میدهد پیدا کنید(بسیاری از برنامه ها برای نشان دادن کرک شدن یا نشدن آن ها را در یک فایل با عدد صفر نشان میدهند که به معنی کرک شدن برنامه است و برای کرک نشدن برنامه عدد یک رو به کار میبرند